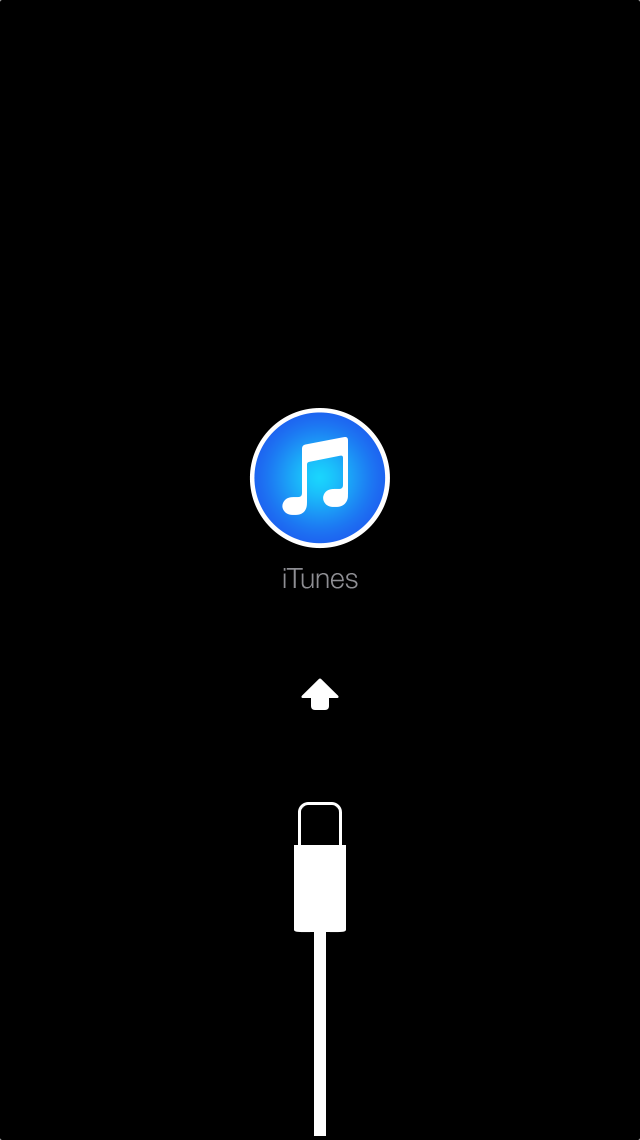Voice Notes
With the help of one of my techie friends I have been introduced to the app Voice Dictation for Notes ($1.99).
I am in love with this app, it is so easy and accurate to use. The initial set up is quick and supports multiple languages. I chose English GB as my choice of languages as I like to have the "our" added to words like "colour, favourite, etc". It is also possible to add punctuation with voice prompts to your text for example "My name is Kaia (period)." and it adds the punctuation. I think what I love the most is the "OPEN IN" option. This app is well worth the $1.99 if you or one of your students is in need of a speech to text app.
This my Valentine's Day gift to all of you....Have a wonderful Friday and Happy Family Day long weekend. :-)