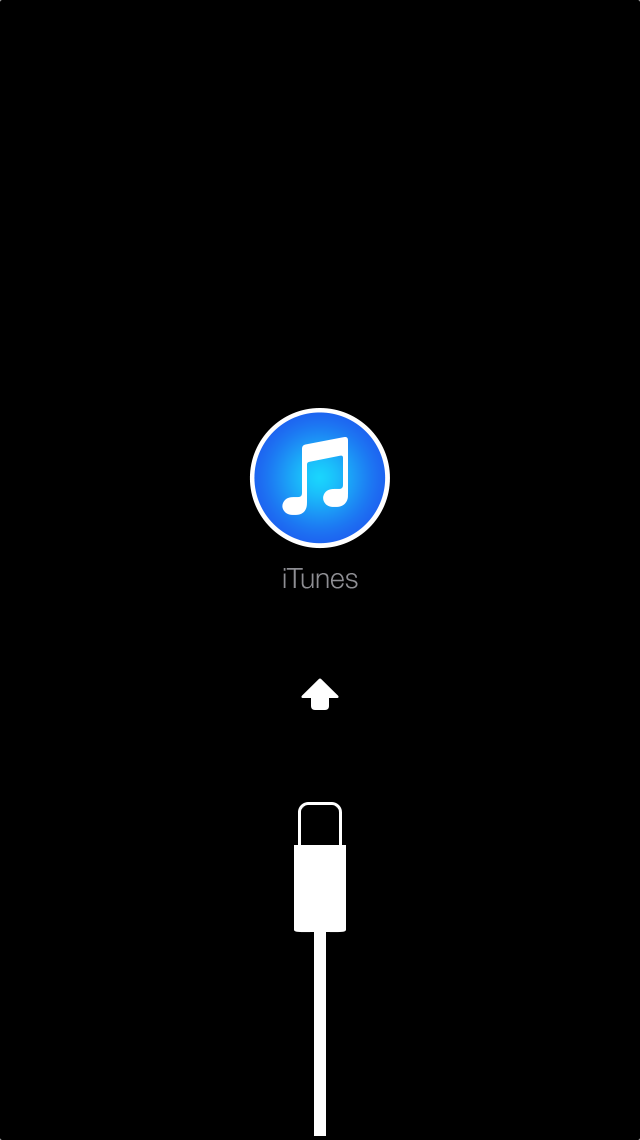Only 2 more days left.....
So here is the app for the 10th day of apps....
There are a lot of great features associated with using this app that many of my LD students use. This app is becoming infectious because the other day I was at a school and one of the office administrators asked me "what I was showing the student?" so I told her and the next thing I knew she was jumping on the EVERNOTE bandwagon as well.
There are some really great features that even I haven't accessed yet, but what I do have students do is keep track of their notes, take pictures of the board so they can access the teachers' notes later, do audio recordings so they can have access to the teacher's instructions for the assignments. One of the best things is that students now have access to their notes on more than more device. There are no more excuses that they left their homework at school.
Teachers and students are really enjoying the features of EVERNOTE.
Description from iTunes:
Evernote is an easy-to-use, free app that helps you remember everything across all of the devices you use. Stay organized, save your ideas and improve productivity. Evernote lets you take notes, capture photos, create to-do lists, record voice reminders--and makes these notes completely searchable, whether you are at home, at work, or on the go.
Key Features:
• Sync all of your notes across the computers and devices you use• Create and edit text notes, to-dos and task lists • Save, sync and share files • Record voice and audio notes• Search for text inside images• Organize notes by notebooks and tags• Email notes and save tweets to your Evernote account• Connect Evernote to other apps and products you use• Share notes with friends
There many great yotube videos to choose from that I couldn't decide upon which one to post, so check it out if needed.
This is a great app for everyone, but my LD students are really finding it helpful in organizing their school work and being prepared for class.